Below are simple ways make the computer faster after you notice that over time the computer began to “slow down”, take a long time to boot. As a rule, the reasons are not always clear, but the following steps will help novice users to take the first necessary steps themselves to restore computer speed
So, what can you do yourself to make your computer run faster?
System performance drops sharply when there is not enough hard disk space, therefore:
- We go to "My Computer", right-click on "drive C", select "Properties" in the drop-down menu, look at the free space on the disk. If there is less free space than the RAM in the computer, you need to clear the space on the C drive.
- Right there on the tab, click the "Disk Cleanup" button
- Removing unnecessary programs
- We transfer unimportant files from drive C to other drives in the system in order to offload drive C
- In Windows XP Clean up C:\Documents and Settings\"USERNAME"\Local Settings\Temp\ (we delete everything that is deleted in this folder)
After you have freed up space on drive C, you need to check it for errors:
- We go to "My Computer", right-click on the C drive, select "Properties" in the drop-down menu, select the "Service" tab, click the "Run Check" button
After checking drive C, you can defragment it:
- We go to "My Computer", right-click on drive C, select "Properties" in the drop-down menu, select the "Service" tab, click the "Defragment" button
If for you a computer is more a tool for work than a fashion accessory, then we recommend disabling system decorations:
- right-click on "My Computer" go to properties, "Advanced" tab, in the performance block, click "Settings", in visual effects, check the box "Ensure better performance"
The next important step is a virus check. Modern anti-virus programs with up-to-date virus databases have, in general, similar functionality, so the choice is yours. We can recommend the CureIT utility from DrWEB (http://www.freedrweb.com), it does not require installation and configuration, just download and run. So:
- Virus check
In the process of using a computer, the user downloads and uninstalls many programs that leave their mark on the computer, one of these places is the registry. Data about the program is entered into the registry each time it is installed. new program and remain there even after uninstalling an unnecessary program. The increased size of the registry can adversely affect the computer's boot speed and slow down the computer during operation. To solve this problem, you need to use the registry defragmenter program. For example, let's take the Ace Utilites program from Acelogix Software (at http://www.acelogix.com you can download the working version for 30 days). the program includes Registry Defragmenter & Compactor, which will help you fix errors in the registry and defragment it.
- Registry defragmentation
This article does not claim to be a complete troubleshooting guide, but is a common practice for a system administrator when dealing with a user with similar problems.
If the above simple steps did not allow you to achieve system acceleration, you may need a more detailed study of the system and computer components, which can be done in
They say that rushing a computer is like rushing a woman. But in practice, it turns out that it is still possible to make a computer run faster.
Here are some ways to improve performance:
Disabling unnecessary services - By default, Windows starts many services that are unnecessary for the average user. They do nothing, but "eat off" valuable processor time and take up RAM, which is always small;
Removing garbage - temporary files - is a feature of Windows. Many processes create temporary files but for some reason forget to delete them. In addition to temporary files, some programs periodically make backup copies of documents. And all this takes up disk space;
Defragmentation - after removing garbage, it is advisable to defragment the disk, which allows you to slightly increase system performance;
Changing virtual memory settings - by setting the optimal settings, you can improve system performance. We have already talked about this before, so I don’t see much point in repeating;
Upgrading and overclocking a computer - overclocking (and upgrading) will not be considered in this book, but it is discussed in detail in a book about repairing and upgrading a computer at home.
Now let's talk about each method (except the last) in detail.
Disabling unnecessary services
A service (also known as a service) is a program that runs in the background. Unlike conventional programs, services do not have a graphical interface. Services are just doing their job. Which one depends on the service. Usually a service is an important component of the operating system itself, but sometimes different software packages install their own services (Kaspersky Anti-Virus, Outpost Firewall Pro).
By default, many services are enabled in Windows, but this does not mean that you need all of them. Even if the service is just in memory and does nothing, it takes this same RAM and CPU time. If you disable unused services, you can slightly improve the performance of your computer.
But that's not all. After all, you can have the most modern computer with a huge amount of RAM - unnecessary services do not interfere with you, and the time spent reading this chapter can be better spent passing the next level of your favorite toy. Some services are potentially dangerous, and it is better to disable them if you do not want viruses and other malicious objects to enter your computer.
The services.msc program is used to manage services. It can be launched via Control Panel, but it will be much faster if you run the command start, run, and then enter services.msc and press Enter.
Rice. 8.1. Services
Pay attention to the list of services (Fig. 8.1). In a collumn Name the name of the service is displayed, and in the column State– its status (service running or not). The column is very important. Launch type. There are three types of service startup:
Auto - the service will be started automatically when Windows starts;
Manual - the service will not be started automatically, but can be started by the user or another service when needed;
Disabled - The service does not start at all. To start the service, you must first change the startup type to Auto or Manually, and then try to run it.
To disable a service, double-click on it, and in the window that appears, from the list Launch type select type Disabled(Fig. 8.2).

Rice. 8.2. Disabling a service
And now let's look at the list of unnecessary or potentially dangerous services that can (and should!) be turned off:
IMAPI CD/DVD Burning COM Service - usually alternative programs like Nero are not used for CD/DVD burning, so this service can be disabled. Once again, if you do not use the standard CD / DVD burning tools in Windows, you can disable this service;
Performance logs and alerts, Error Logging Service, System Event Notification - on a typical home computer, these logs are useless, no one will read them anyway (not even you), so these services can be disabled;
Windows Time Service - Used to synchronize your computer's time with time.windows.com. You can almost always disable this service (after all, if necessary, we will set the time ourselves);
SSDP discovery service, Generic PnP Device Node - used to work with smart home devices, but since we do not have coffee makers or refrigerators connected to the computer, you can turn off this service;
Automatic update - updates Windows system components, it's better to turn it off right away - you don't need to trust anyone to update the OS on your computer (and even more so Microsoft!);
WMI Performance Adapter. Serial number portable media device - this service simply takes up memory and processor time, turn it off;
Remote Registry is a potentially dangerous service that allows remote users to modify your registry, disable it immediately;
Task Scheduler - If you are not using the Task Scheduler, disable this service - it just takes up memory;
Telnet - used for remote login, disable it;
Remote Desktop Help Session Manager is another potentially dangerous service that is best disabled; print spooler - if you don't have a printer, disable it. And when the printer appears, you can always turn it on;
Volume Shadow Copy - Since you have a regular hard drive and not a RAID array, you can disable this service in good conscience;
Uninterruptible power supply - used to receive information from "smart" UPS (those that connect to the computer via an interface cable) about power outages and battery status. A must for laptops. You can turn it off if you do not have a UPS or if it is normal (not smart);
Indexing Service - manages the indexing of files. Disabling this service will open files faster and save disk space. However, keep in mind that after disabling it, searching for files will take longer. If you disabled this service, then run the ciadv.msc program to remove the indexes created earlier;
Smart card support module. Smart cards are needed only on a laptop; on a regular computer, you can disable them;
Secondary login, fast user switching compatibility - if your computer has only one account - yours, then you can turn off these services;
Changed link tracking client - if all partitions on your computer are formatted in the FAT file system, you can turn off this service;
Wireless setting - needed if you connect to the Internet via Wi-Fi, otherwise you can turn it off.
After disabling these services, restart your computer. Did he work faster? I think so too!
Garbage removal
There is not enough space on the C: drive and Windows constantly reminds you of this? open My computer, right click on drive C:, select command Properties, and in the window that appears, click the button Disk cleanup. In the window Disk Cleanup(Fig. 8.3) select All and press the button OK.
The Disk Cleanup Wizard will clean up places that contain files that can be deleted, but, unfortunately, it is so stupid that it will not delete everything that can be deleted. After cleaning the disk, go to the tab Additionally and press the button Clear in area System Restore(Fig. 8.4). All restore points except the last one will be deleted.

Rice. 8.3. Disk Cleanup

Rice. 8.4. Clear system restore points

Rice. 8.5. Show hidden files
But that's not all. Execute the Windows Explorer menu command Tools, Folder Options. Then go to the tab View and turn on the mode Show hidden files and folders(Fig. 8.5).
After that, you need to delete the contents of the following directories (but not these directories themselves):
C:/Documents and Settings/<имя пользователя>/Local Settings/Temporary Internet Files/
C:/Documents and Settings/<имя пользователя>/local settings/temp/
C:/Documents and Settings/<имя пользователя>/Local Settings/History/
C:/Documents and Settings/<имя пользователя>/Application Data/Opera/Opera/prof ile/cache4/ (if present)
C:/WINDOWS/Temp/
C:/WINDOWS/system32/config/systemprofile/ Local Settings/Temporary Internet Files/
C:/WINDOWS/system32/config/systemprofile/Local Settings/Temp/
The first group of directories are the user's temporary files (these directories must be cleared for each user registered in the system), and the second is the operating system's temporary files.
After that, find all temporary files and backups. Press Win + F and in the file search bar enter the line:
*tmp;*.bak;*.wbk;*.~*
All found files must be deleted and empty the trash (right click on the trash icon and select Empty trash).
Disk Defragmenter
Each disk is divided into small sections called clusters. One file occupies at least one cluster. If the file size is larger than the cluster size (in most cases it is), then it takes up as many clusters as needed. In the process of writing a file, clusters are not selected sequentially, but where possible. For example, you wrote a file, it took three consecutive clusters, but then you wrote another one, it took the next cluster after the first file. When you change the first file by increasing its size, the clusters for it will be chosen randomly - perhaps after the second file, and possibly at the end of the disk. In a word, where will it be faster, because if during the recording process we analyze the optimality of recording a particular file, our computers would be very slow during recording.
And now we get the following situation: one part of the file is at the beginning of the disk, the second part of the file is at the end of the disk, the third is in the middle, etc. All this makes the head hard drive bounce back and forth across the disk. And this, of course, slows down the reading process. The disk is said to be fragmented.
Defragmenters are used to optimize file placement. They allow you to organize files on disk so that each next part of the file is placed after the previous part of the same file. As a result, you will get a performance boost (compared to a fragmented disk) - programs will start faster, files will open faster.
How often should a disk be defragmented? On average, one defragmentation every six months is enough. More often, you don’t need it - in three months the hard drive will not have time to fragment much, and even if you force defragmentation (the defragmenter calculates the degree of fragmentation and allows you to refuse defragmentation if the degree is small), you will not feel much gain, but only lose time - the defragmentation process quite long.
To defragment your disk, open My computer, right click on the drive you want to defrag then select command Properties and go to the tab Service(Fig. 8.6).

Rice. 8.6. Hard drive maintenance
Click the button Run a defrag. You will see the Windows defragmenter window (Figure 8.7).
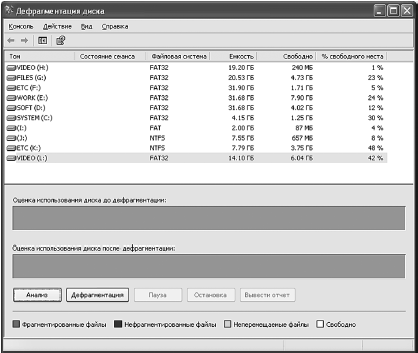
Rice. 8.7. Defragmenter
Select a drive and first press the button Analysis– to calculate the degree of fragmentation. And here is the “verdict” of the defragmenter - the disk needs to be defragmented (Fig. 8.8).
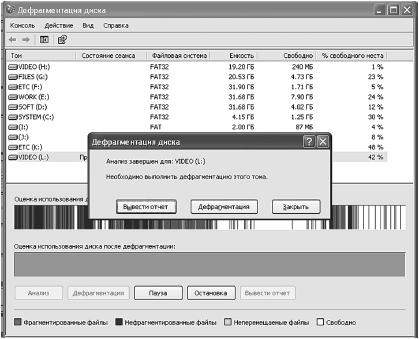
Rice. 8.8. Disk needs to be defragmented
We press the button defragmentation and we are waiting. How much to wait? It all depends on the degree of fragmentation and the size of the disk. If the disk is large and the degree of fragmentation is high, then defragmentation can easily take several hours. You can go for a walk - it's better not to work at the computer during the defragmentation so that no program writes anything to the disk being defragmented, otherwise the defragmenter will start over. In general, you can defragment at night - while you sleep, the defragmenter will work (Fig. 8.9).
Regarding defragmentation, you need to know the following:
Defragmentation requires that the disk has at least 10% free space. If you have less free space, you will have to clean the disk by removing unnecessary;
Defragmentation can be interrupted (button Stop) at any time and continue whenever you want;
If the lights go out during defragmentation, you risk losing your data. Therefore, it is better to buy an uninterruptible power supply and do not go far from the computer, if anything - press the button Stop and shut down the computer.
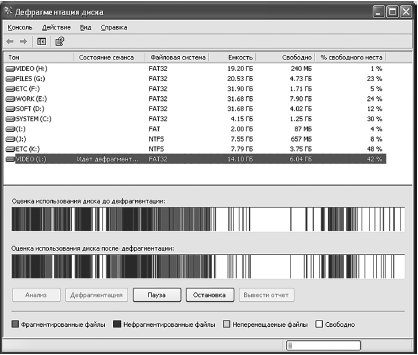
Rice. 8.9. defragmentation
The speed of the computer is no longer a reason that can limit your work. It used to be that you had to wait for minutes until a particular file opens, but now any computer opens almost any file in a matter of seconds. Of course, we are talking about modern computers, and not computers produced 3-5 years ago.
But, no matter how powerful the computer is, you need to be able to set up its work, otherwise even a powerful computer will start to “fail” over time. In order for the computer not to fail, it is necessary that there is enough free space on the disk for the operating system. And in order to have enough free space, you need to clean it from time to time.
A cache, or cache memory, is a variety of temporary files stored in the memory of a personal computer without user intervention. However, these files take up some disk space. By default, these files are stored on the C drive. The free space on this drive can be noticeably reduced despite the fact that nothing has been installed or written to it.
As a rule, temporary files are created automatically and saved on the disk as a result of installing programs, listening to audio files and watching videos online, and the like. Files moved to the Trash folder are also considered temporary. In principle, this is already unnecessary garbage that takes up disk space. However, sometimes the volume occupied by these files is simply impressive - they can take from hundreds of megabytes to several gigabytes! And the most interesting thing is that temporary files are not displayed in the format we are used to. They are hidden. The only exceptions are the files in the Recycle Bin.
CCleaner cache remover
What to do in this case? How to clear the cache and get rid of excess junk? The CCleaner program will brilliantly cope with this task. The procedure for installing this program is described in the article "Program for removing programs CCleaner".
If the installation is successful, you should run the CCleaner program. Please note that on the left in the open window, the “Cleaning” tab you need is already selected automatically. Then you need:
Make a selection of the items you need by checking or unchecking the boxes next to them. You can leave everything as is by default.
Clearing the cache
Click the "Analyze" button. As a result of this action, the program will search and analyze the presence of temporary files in the cache. Then you should wait for the analysis to complete. The indicator located at the top of the program window will help control this process. Upon completion of the analysis, it should be 100% filled.
About work.
If you work as a manager, then you probably often think about how to increase the client base of your company. Most importantly, you need to write a commercial proposal that would make your potential customers excited about the capabilities of your company. A commercial offer is what determines whether people will become your customers or consider you an ordinary company with mediocre services that you should not pay attention to.
Video.
We continue the topic of optimizing your computer, I suggest watching a training video on how to speed up your computer.
Is it possible to make a computer or laptop work faster? This question interests all impatient PC users. In fact, there are ways to get the most performance out of your computer. By the way, they are not so few. Let's take a closer look at some of them.
Disabling services that are not needed
For users who want to know how to make a computer run faster, a video on this subject can be of great help. And we will consider such a method as disabling unnecessary services and programs. By default, the computer's operating system often starts services that the user often does not need.
Such services, unlike conventional programs, do not have a graphical interface. They are launched to perform specific tasks, which may vary. They are usually an optional component of the operating system. However, some programs install their own services, such as Kaspersky Anti-Virus.
Although services are required, some of them can be disabled as unnecessary. The fact is that they take up a significant amount of computer RAM, as well as processor time. Let's look at what services can be disabled in Windows without affecting the operation of the computer:
- System event notifications,
- performance logs,
- System error logs,
- time service,
- remote registry,
- Automatic update, etc.
Almost all of these services do nothing, however, they can slow down the computer. If you do not use the task scheduler (and in most cases, users do not even know where this service is located on the computer and what it is for), then you can safely disable it as well. On a personal computer, you can do without the Smart Card Support Module service. This program is needed mainly for working on a laptop.
In order to disable services on the computer, you need to go to Start-Run. Next, enter the services.msc command and press Enter. After that, a list of services will appear. In the menu, you can see the name of the service, its status and startup type. In order to disable the service, you will need to double-click on it with the right mouse button, and in the window that appears, in the Startup type line, select Disabled.
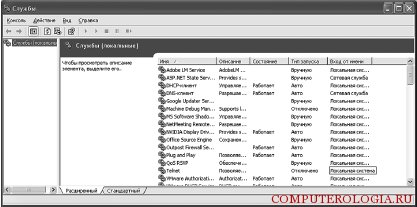
Before deactivating a service, make sure you don't need it at the moment.
Removing unnecessary files
For many users, unnecessary trash often accumulates on the computer, which everyone does not reach their hands to remove. Without a doubt, such a situation can significantly slow down the operation of equipment. If you don't have time to do it manually, you can always use additional programs. For example, it is quite effective to use . Even a beginner who is not too well versed in technology can easily understand the program.
If we are going to learn how to make a computer run faster, the instructions for the steps taken may be different. To use the Ccleaner program, you need to download it to your computer and install it. After that, an interface will open that is quite convenient and understandable. The advantages of the program include the fact that it not only removes unnecessary files, but also cleans the registry. By the way, it can also be installed on mobile devices, tablets, etc.
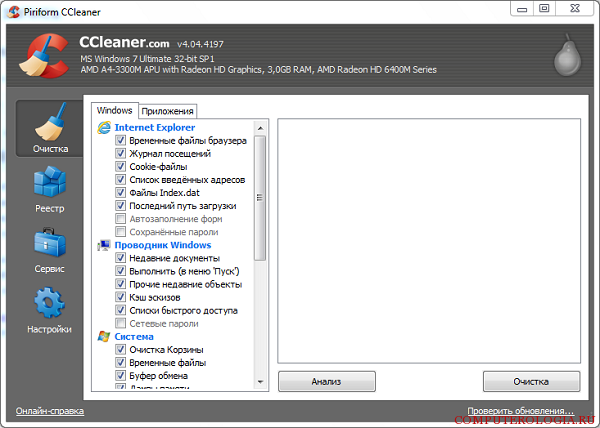
If this is your first time working with the utility, then in its menu you will need to go to the Cleaning tab and click Analysis. After the process is completed, you will need to return to the Cleanup again. In addition, in the Registry, you must select Search for problems. If they are found, then click Fix. Experienced users in the program can independently choose the necessary settings, do autorun, and much more. It is recommended to use the utility 2-3 times a month to understand how effective it is, and the computer after cleaning works much faster.
Another way to clean your computer of garbage is suitable for those who are constantly reminded by the OS that there is not enough space on the C drive. You need to open My Computer and click on the C drive. After that, select Properties - Disk Cleanup. In the window that appears, click the All - OK buttons. This procedure will launch the Cleanup Wizard. However, it may not remove everything that is needed. Therefore, after completing its work, you need to go to the Advanced menu on the System Restore tab and click Clean.

In order to optimize the placement of files and programs should be periodically. Thanks to this, the files are organized, therefore, productivity increases. A similar procedure is recommended to be done at least once every six months. After defragmenting, you may notice that programs run faster and documents open in a shorter time.
To start the process, you will need to log into My Computer. Next, select the disk to be defragmented, click Properties - Tools. In the menu that opens, go to the link Run defragmentation.

Before starting the process on the computer, you can do Analysis in the defragmentation window. This procedure will determine if the computer needs to be defragmented. If, as a result, we received a recommendation from the system in the need to execute the process, then we launch it. Defragmentation can take a long time. During it, it is not recommended to work on the computer. At any time, you can stop the work by clicking on the desired button, and then continue.
In order to start defragmentation, the disk must have at least 10% free space. Make sure this requirement is met. If not, then delete unnecessary files to free up space.
Other ways to improve performance
Some users use other methods and little tricks to improve the performance of the computer's processor. For example, you can clean your desktop. It is necessary to leave only shortcuts to programs, My Computer and Recycle Bin on it. If movies, photos and more are placed here, then this will slow down the speed of work. For media files on your computer, it is better to make a special folder in which they will be stored.
In addition, you can remove unnecessary effects in the system. To do this, go to Control Panel - System. Next, go to the Advanced tab. In it, select Performance - Options. In the window that appears, find Visual Effects. Opposite some of them, remove the checkmarks, and then apply. The final step is to check the effectiveness of the procedure. We open any of the programs and see if its launch time has decreased, if it has started to work faster, etc.
Using one of the above methods, you will notice that the performance of the computer has increased, and programs have started to run much faster. Of course, you can go the easiest way by updating the hardware technical device, but before these very radical measures, you can still try to install. Remember that the development of IT technologies does not stand still. Consequently, modern games and programs require more and more performance from the computer. Do not be lazy to update it, and you will only enjoy working on it.
Agree, working at a computer when it starts to slow down, and you are in an agonizing wait until it droops, this is unpleasant. I would like the computer to work smartly and not freeze in the most interesting place.
There are several ways to increase its performance. Actually, this is an upgrade - replacing iron with a more powerful one. But if the financial side of the issue does not allow for an upgrade, or you have a rather powerful machine, and the device behaves extremely strangely, without showing its declared abilities, and you don’t know what needs to be done to make the computer run faster, this article is for you.
It is necessary to periodically perform some manipulations on the computer, which will be discussed further, in order for the computer to work quickly without causing a feeling of irritation during freezes.
We clean the gadget from dust, or how to make a computer faster
So let's get started. First of all, you need to clean the computer (system unit) from dust. Yes Yes! The computer needs to be cleaned! Moreover, this should be done once every 1-2 years, and if there are animals (cats, dogs) in the house, then in general - once every six months. Due to dust, heat transfer is disturbed, which greatly affects performance - this is at least. And as a maximum, individual components can simply fail - burn out due to overheating or a short circuit provoked by dust. For this:

- We disconnect the computer from the network, disconnect all peripheral devices from it. If you are afraid to forget where to connect what after cleaning, you can first draw a diagram or attach notes to the plugs - what is connected to what.
- Remove the side cover of the system unit (it is fastened with two bolts on the rear panel of the case).
- We arm ourselves with a simple arsenal of tools: a brush, a can of compressed air, a vacuum cleaner, dry wipes.
Dust is your computer's worst enemy
Before starting, you must remove static electricity from yourself, in order to avoid a short circuit. All you need to do is wash your hands. It is advisable to take a rubber nozzle for a vacuum cleaner, if any, with a narrowed tip.
We clean the computer - you need to wield carefully so as not to break something in the computer, and blow dust out of hard-to-reach places with a can of compressed air.
A laptop is a little more difficult. In its case, everything is much more compact, and all laptops are disassembled differently - somewhere the bottom cover is removed, somewhere you can access the motherboard through the keyboard. If you yourself do not know how to clean the laptop, then in this case it is better to immediately contact the service center.
If your PC is more than 2 years old, then it is also advisable to replace the thermal paste.
Let's start cleaning the operating system
From the moment the operating system is installed, everything that is loaded there in any way remains in memory forever. More precisely, until you delete this file or program. And even removing the shortcut from the desktop (if it is a program) does not remove it from the computer.
Go to the "Uninstall programs" section and remove everything that you no longer need. These are various games, extra browsers, and applications that you have not used for a long time.

Next, you need to carry out anti-virus cleaning. But, you will probably object, stating that you regularly scan, and no viruses are found. So how to make your computer run faster, and what does the antivirus have to do with it? And here's the thing: malicious code, trying to penetrate a computer, first of all disguises itself and makes your antivirus think that it is a useful application, which is why during subsequent scans the antivirus simply does not see the "intruder".

Download cloud scanner. For verification, you can use several different ones in order to check and clean everything as much as possible. All of them are free, do not conflict with a stationary anti-virus program, and after checking, it is enough to delete only the installation file.
A lot of articles have been written about how to make a computer work faster, and a lot of videos have been shot. But most of them cover only a part of the pressing problems. Carefully read the article to the end, and you will learn a lot of new things.
If infected files are found during a cloud scanner scan, cure them with the same cloud-based antivirus, and then install a new antivirus program. Fortunately, there are a lot of them - both paid and free. If the paid version is too expensive for you, you can use the trial version of some branded antivirus for a period of 30 days. Test, and then either delete or purchase a license.

We clean the computer from garbage
There are a bunch of different programs on the net that promise to improve productivity and the like. There is a twofold situation here. Well, how can any program know what is necessary and what is unnecessary, where is the garbage, and how can the computer be made faster? No, they, of course, clean out most of the useless trash and disable applications that load the system. But with all their advantages, there are also disadvantages - they can easily sweep away something necessary or important along with the garbage. Or hook any system file, after which the computer simply will not start and you will have to reinstall the OS.
Of course, you can use them, but you always need to create a restore point before any cleaning. Little whether that? And another drawback of such “cleaners” is that they themselves greatly slow down the system, registering at startup and working in real time, which eats away part of the computer’s resources.
Cleaning up the Temp folder
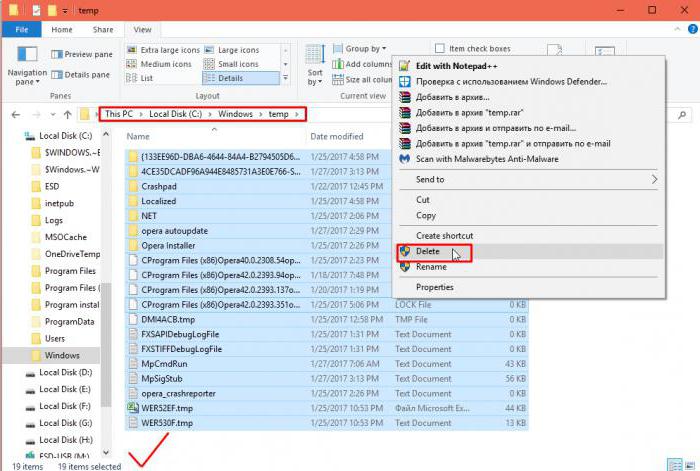
For further cleaning, we need the Windows folder, which is located on the system drive. Open it and look for a folder called Temp. The folder itself cannot be deleted, but the contents can and even need to be deleted. We select everything in the Temp folder, and boldly delete it - do not be greedy.
This is a folder in which temporary files are stored and sometimes this “storage” can grow to incredible sizes of tens of gigabytes, which provokes a noticeable decrease in computer performance. If something doesn't want to be removed, don't worry. This means that the given file is being used by the process.
System Disk Cleanup
Most users are wondering how to make a computer faster. Windows 7 has a number of special utilities for these purposes.
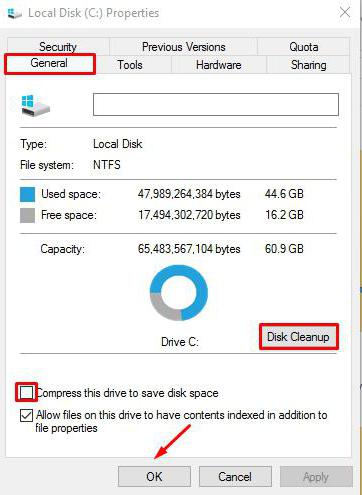
One of these is Disk Cleanup:
- We go to the "Start" section.
- Then to "My Computer".
- Hover over "Local Disk C" (you may call it differently, depending on how you called it when you installed "Windows")
- Right-click on it and select "Properties" from the context menu
- In the window that opens, click on the "Disk Cleanup" button.
By the way, if you have the “Compress this disk to save space” checkbox checked, then this checkbox must be unchecked. This will save only 100 megabytes of space, but you will lose in speed.
So, as a result, a scan will begin to search for junk files on the disk. After that, you need to decide how to make your computer run faster based on the results of the scan. For example, when the window with the results opens, check all items for cleaning and click the "Clean up system files" button. Then click "OK" and "Delete Files".
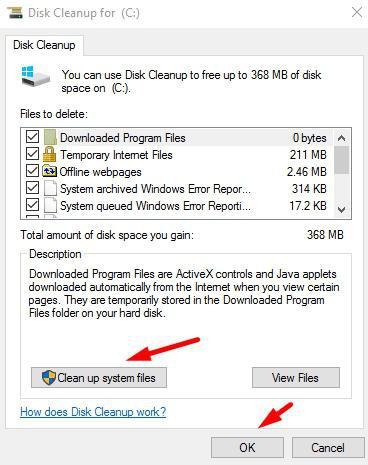
Do not be afraid, competent people write operating systems and will not program the Windows self-destruct button into the built-in utility. Feel free to clean up. At the end of cleaning, a decent amount of space will be freed up on the disk. But the process itself can take some time.
The above manipulation must be carried out with each disk in turn, if you have more than one.
Defragmenting your hard drive will speed up your computer
Further in the disk properties window, it is advisable to defragment the disk, and then check for errors. The whole process is quite lengthy, it can take several hours, depending on how fragmented your hard drive is and whether there are bad sectors. When checking, the system will try to fix them. After rebooting, the performance of the computer will noticeably increase.
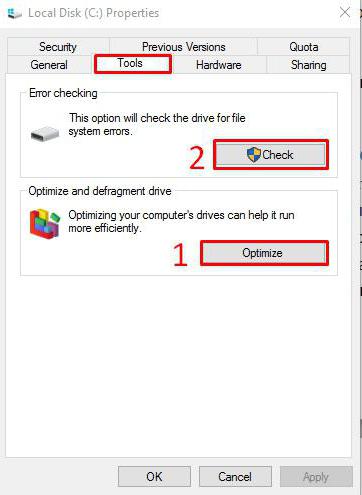
Another way to make your computer faster is to clean your desktop. It is not recommended to leave large folders with files, videos, music and heavy applications or games on the desktop. Delete everything unnecessary or move to other drives, since the desktop is also a folder that lies on the system drive.
It is necessary to remove unnecessary programs from startup
Now the last tips - how to make the computer turn on quickly. You need to remove everything unnecessary from autoload:
- Press the Win+R key combination on your keyboard.
- In the dialog box, write msconfig and click OK.
The system configuration window will open, select the "Startup" tab. Disable all suspicious items.
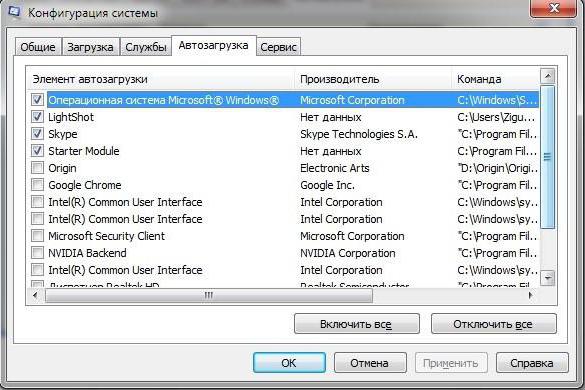
There may be a lot of programs there, you don’t delete them, but just turn off their autoload along with operating system. They will also remain in their places, only in real time they will be inactive. This applies to Skype, various messengers, torrents and a number of other programs. They are automatically assigned to autoload, loading the processor with continuous work.
There are no files or programs in this section that are somehow responsible for the system itself. You can safely disable most of the programs, leave only the drivers and the antivirus program.
Now you know how to make a computer faster. Follow these tips periodically and your computer will always be nimble.


