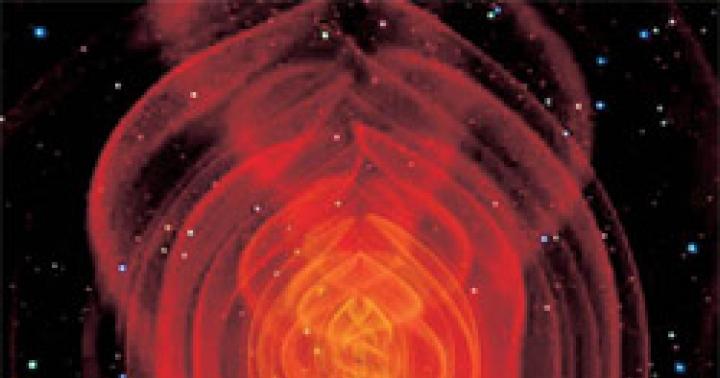Ниже приведены простые способы сделать компьютер быстрее, после того как вы заметили, что со временем компьютер начал «подтормаживать», долго загружаться. Как правило причины не всегда ясны, но следующие действия помогут начинающим пользователям самим сделать первые необходимые действия, что бы восстановить быстродействие компьютера
Итак, что сделать самостоятельно, чтобы компьютер стал работать быстрее?
Производительность системы резко падает при нехватке места на жестком диске, поэтому:
- Заходим «Мой компьютер», нажимаем правую кнопку на «диск С», в выпадающем меню выбираем «Свойства» смотрим свободное место на диске. Если свободного места менее чем оперативной памяти в компьютере – надо очистить место на диске С.
- Тут же на вкладке нажимаем кнопку «Очистка диска»
- Удаляем ненужные программы
- Переносим не важные файлы с диска С на другие диски системы, что бы разгрузить диск С
- В Windows XP Чистим C:\Documents and Settings\«ИМЯ ПОЛЬЗОВАТЕЛЯ»\Local Settings\Temp\ (удаляем все, что удаляется в этой папке)
После того как освободили место на диске С, нужно его проверить на ошибки:
- Заходим «Мой компьютер», нажимаем правую кнопку мыши на диске С, в выпадающем меню выбираем «Свойства» , выбираем закладку «Сервис», нажимаем кнопку «Выполнить проверку»
После того как проверили диск С, можно его дефрагментировать:
- Заходим «Мой компьютер», нажимаем правую кнопку мыши на диске С, в выпадающем меню выбираем «Свойства» , выбираем закладку «Сервис», нажимаем кнопку «Выполнить дефрагментацию»
Если для вас компьютер больше инструмент для работы чем модный аксессуар, то рекомендуем отключить украшательства системы:
- нажимаем правую кнопку мыши на «Мой компьютер» заходим в свойства, закладка «Дополнительно» , в блоке быстродействие нажимаем «Параметры» , в визуальных эффектах ставим галочку на «Обеспечить лучшее быстродействие»
Следующий немаловажный этап - проверка на вирусы. Современные антивирусные программы с актуальными базами вирусов обладают, в целом, схожей функциональностью, поэтому выбор за Вами. Можно порекомендовать утилиту CureIT от компании DrWEB (http://www.freedrweb.com), она не требует инсталляции и настройки, просто скачали и запустили. Итак:
- Проверка на вирусы
В процессе использования компьютера, пользователь загружает и удаляет множество программ, которые оставляют свой след в компьютере, одним из таких мест является реестр. Данные о программе в реестр заносятся каждый раз при установке новой программы и остаются там даже после удалении ненужной программы. Увеличенный размер реестра может пагубно влиять на скорость загрузки компьютера и тормозить компьютер в процессе работы. Для решения этой задачи нужно воспользоваться программой дефрагментатором реестра. Для примера возьмем программу Ace Utilites от компании Acelogix Software (на http://www.acelogix.com можно скачать рабочую версию на 30 дней). в составе программы есть Registry Defragmenter & Compactor , который поможет вам исправить ошибки в реестре и дефрагментировать его.
- Дефрагментация реестра
Статья не претендует на полное руководство по устранению неисправностей, а является обычной практикой системного администратора при обращении пользователя с подобными проблемами.
Если же приведенные простые шаги не позволили вам добиться ускорения системы, возможно понадобиться более детальное изучение системы и компонентов компьютера, что можно сделать в
Говорят, что торопить компьютер – это все равно что торопить женщину. Но на практике оказывается, что заставить компьютер работать быстрее все же можно.
Вот некоторые способы повышения производительности:
Отключение ненужных служб – по умолчанию Windows запускает много ненужных обычному пользователю служб. Они ничего не делают, но «отъедают» ценное процессорное время и занимают оперативную память, которой всегда мало;
Удаление мусора – временные файлы – это особенность работы Windows. Многие процессы создают временные файлы, но почему-то забывают их удалять. Кроме временных файлов некоторые программы периодически делают резервные копии документов. А все это занимает место на диске;
Дефрагментация – после удаления мусора целесообразно произвести дефрагментацию диска, что позволяет немного повысить производительность системы;
Изменение параметров виртуальной памяти – установив оптимальные параметры, можно повысить производительность системы. Об этом мы уже говорили раньше, поэтому не вижу особого смысла повторяться;
Модернизация и разгон компьютера – в этой книге разгон (и модернизация) рассматриваться не будет, зато он подробно рассмотрен в книге про ремонт и апгрейд компьютера в домашних условиях.
А теперь поговорим о каждом способе (кроме последнего) подробно.
Отключение ненужных служб
Сервис (другое название – служба) – это программа, которая выполняется в фоновом режиме. В отличие от обычных программ у сервисов нет графического интерфейса. Сервисы просто выполняют свою задачу. Какую именно – зависит от сервиса. Обычно сервис является важным компонентом самой операционной системы, но иногда различные программные пакеты устанавливают свои сервисы (Антивирус Касперского, Outpost Firewall Pro).
По умолчанию в Windows активизировано много сервисов, но это совсем не означает, что все они нужны вам. Даже если сервис просто находится в памяти и ничего не делает, он занимает эту самую оперативную память и процессорное время. Если отключить неиспользуемые сервисы, то можно немного повысить производительность компьютера.
Но и это еще не все. Ведь у вас может быть самый современный компьютер с огромным объемом оперативной памяти – вам лишние сервисы не мешают, а время, потраченное на чтение этой главы, можно провести с большей пользой, проходя следующий уровень вашей любимой игрушки. Некоторые сервисы потенциально опасны, и их лучше отключить, если вы не хотите, чтобы в ваш компьютер проникли вирусы и другие вредоносные объекты.
Для управления сервисами используется программа services.msc. Ее можно запустить через Панель управления, но намного быстрее будет, если вы выполните команду Пуск, Выполнить, а затем введете services.msc и нажмете Enter.
Рис. 8.1. Службы
Обратите внимание на список служб (рис. 8.1). В колонке Имя отображается имя службы, а в колонке Состояние – ее состояние (работает служба или нет). Очень важной является колонка Тип запуска. Всего есть три типа запуска службы:
Авто – служба будет запущена автоматически при запуске Windows;
Вручную – служба не будет запущена автоматически, но может быть запущена пользователем или другой службой, когда она понадобится;
Отключено – служба вообще не запускается. Чтобы запустить службу, нужно сначала изменить тип запуска на Авто или Вручную, а затем попробовать запустить ее.
Чтобы отключить службу, дважды щелкните на ней, а в появившемся окне из списка Тип запуска выберите тип Отключено (рис. 8.2).

Рис. 8.2. Отключение службы
А теперь рассмотрим список ненужных или потенциально опасных сервисов, которые можно (и нужно!) выключить:
Служба COM записи компакт-дисков IMAPI – обычно для записи CD/DVD используются не средства Windows, а альтернативные программы вроде Nero, поэтому данную службу можно отключить. Еще раз повторюсь: если вы не используете стандартные средства записи CD/DVD в Windows, то можете отключить данную службу;
Журналы и оповещения производительности, Служба регистрации ошибок, Уведомление о системных событиях – на обычном домашнем компьютере ведение этих журналов ни к чему, все равно никто читать их (даже вы) не будет, поэтому данные службы можно отключить;
Служба времени Windows – служит для синхронизации времени вашего компьютера с узлом time.windows.com. Почти всегда можно отключить эту службу (ведь время, если нужно, мы и сами установим);
Служба обнаружения SSDP, Узел универсальных PnP-устройств – используется для работы с «умными» бытовыми устройствами, но поскольку у нас нет ни кофеварок, ни холодильников, подключаемых к компьютеру, можно выключить данный сервис;
Автоматическое обновление – обновляет системные компоненты Windows, лучше ее сразу выключить – никому не нужно доверять обновление ОС на своем компьютере (а тем более Microsoft!);
Адаптер производительности WMI. Серийный номер переносного медиаустройства – эта служба просто занимает память и процессорное время, отключаем;
Удаленный реестр – потенциально опасная служба, позволяющая удаленным пользователям изменять ваш реестр, отключите ее немедленно;
Планировщик заданий – если вы не используете планировщик заданий, отключите эту службу – она просто занимает память;
Telnet – используется для удаленного входа в систему, отключите ее;
Диспетчер сеанса справки для удаленного рабочего стола – еще одна потенциально опасная служба, которую лучше отключить; диспетчер очереди печати – если у вас нет принтера, отключите ее. А когда принтер появится, то всегда ее можно будет включить;
Теневое копирование тома – поскольку у вас обычный жесткий диск, а не RAID-массив, то вы можете с чистой совестью отключить эту службу;
Источник бесперебойного питания – используется для получения информации от «умных» ИБП (те, которые подключаются к компьютеру по интерфейсному кабелю) о перебоях в электропитании и о состоянии батареи. Обязательно нужна на ноутбуках. Можно выключить, если у вас нет ИБП или же он обычный (не smart);
Служба индексирования – управляет индексированием файлов. Если отключить данную службу, то файлы будут открываться быстрее и будет экономнее использоваться дисковое пространство. Однако имейте в виду, что после ее отключения поиск файлов будет занимать больше времени. Если вы отключили данную службу, то запустите программу ciadv.msc для удаления созданных ранее индексов;
Модуль поддержки смарт-карт. Смарт-карты нужны только на ноутбуке, на обычном компьютере можно отключить;
Вторичный вход в систему, совместимость быстрого переключения пользователей – если в вашем компьютере всего одна учетная запись – ваша, то можете выключить эти службы;
Клиент отслеживания изменившихся связей – если все разделы на вашем компьютере отформатированы в файловой системе FAT, можно выключить эту службу;
Беспроводная настройка – нужна, если вы подключаетесь к Интернету по Wi-Fi, в противном случае можно выключить.
После отключения этих служб перезагрузите компьютер. Он стал работать быстрее? Я тоже так думаю!
Удаление мусора
Не хватает места на диска С: и Windows постоянно вам об этом напоминает? Откройте Мой компьютер, щелкните правой кнопкой мыши на диске C:, выберите команду Свойства, а в появившемся окне нажмите кнопку Очистка диска. В окне Очистка диска (рис. 8.3) выбираем Все и нажимаем кнопку ОК.
Мастер очистки диска очистит места, содержащие файлы, которые можно удалить, но, к сожалению, он такой глупый, что удалит далеко не все, что можно было. После очистки диска перейдите на вкладку Дополнительно и нажмите кнопку Очистить в области Восстановление системы (рис. 8.4). Все точки восстановления, кроме последней, будут удалены.

Рис. 8.3. Очистка диска

Рис. 8.4. Очистка точек восстановления системы

Рис. 8.5 . Отображение скрытых файлов
Но и это еще не все. Выполните команду меню Проводника Windows Сервис, Свойства папки. Затем перейдите на вкладку Вид и включите режим Показывать скрытые файлы и папки (рис. 8.5).
После этого вам нужно удалить содержимое следующих каталогов (но не сами эти каталоги):
C:/Documents and Settings/<имя пользователя>/ Local Settings/Temporary Internet Files/
C:/Documents and Settings/<имя пользователя>/ Local Settings/Temp/
C:/Documents and Settings/<имя пользователя>/ Local Settings/History/
C:/Documents and Settings/<имя пользователя>/ Application Data/Opera/Opera/prof ile/cache4/ (если он есть)
C:/WINDOWS/Temp/
C:/WINDOWS/system32/config/systemprofile/ Local Settings/Temporary Internet Files/
C:/WINDOWS/system32/config/systemprofile/ Local Settings/Temp/
Первая группа каталогов – это временные файлы пользователя (эти каталоги нужно очистить для каждого зарегистрированного в системе пользователя), а вторая – временные файлы операционной системы.
После этого найдите все временные файлы и резервные копии. Нажмите Win + F и в строке поиска файлов введите строку:
*tmp;*.bak;*.wbk;*.~*
Все найденные файлы нужно удалить и очистить корзину (нажмите правую кнопку на значке корзины и выберите Очистить корзину).
Дефрагментация диска
Каждый диск разбит на небольшие участки, называемые кластерами. Один файл занимает минимум один кластер. Если размер файла превышает размер кластера (в большинстве случаев так оно и есть), то он занимает столько кластеров, сколько нужно. В процессе записи файла кластеры выбираются не последовательно, а где получится. Например, вы записали файл, он занял три последовательных кластера, но потом записали еще один, он занял следующий кластер после первого файла. Когда вы измените первый файл, увеличив его размер, то кластеры для него будут выбраны произвольные – возможно, после второго файла, а возможно, в конце диска. Одним словом, где будет быстрее, ведь если бы в процессе записи анализировать оптимальность записи того или иного файла, наши компьютеры очень тормозили бы при записи.
А теперь получается такая ситуация: одна часть файла находится в начале диска, вторая часть файла – в конце диска, третья – в середине и т. д. Все это заставляет головку жесткого диска метаться по диску туда-сюда. А это, понятно, замедляет процесс чтения. Говорят, что диск фрагментирован.
Для оптимизации размещения файлов используются программы-дефрагментаторы. Они позволяют упорядочить файлы на диске так, чтобы каждая следующая часть файла размещалась за предыдущей частью этого же файла. В результате вы получите прирост в производительности (по сравнению с фрагментированным диском) – программы будут запускаться быстрее, файлы будут открываться быстрее.
Как часто нужно дефрагментировать диск? В среднем хватает одной дефрагментации раз в полгода. Чаще и не нужно – за три месяца жесткий диск не успеет особо фрагментироваться, и даже если вы принудительно выполните дефрагментацию (дефрагментатор вычисляет степень фрагментации и позволяет отказаться от дефрагментации, если степень маленькая), особого прироста не почувствуете, а только потеряете время – процесс дефрагментации довольно долгий.
Для дефрагментации диска откройте Мой компьютер, щелкните правой кнопкой мыши на диске, который вы хотите дефрагментировать, затем выберите команду Свойства и перейдите на вкладку Сервис (рис. 8.6).

Рис. 8.6. Обслуживание жестких дисков
Нажмите кнопку Выполнить дефрагментацию. Вы увидите окно дефрагментатора Windows (рис. 8.7).
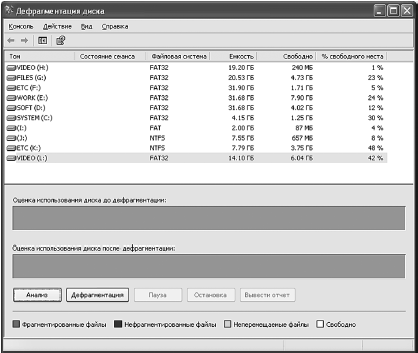
Рис. 8.7. Дефрагментатор
Выберите диск и сначала нажмите кнопку Анализ – чтобы вычислить степень фрагментации. А вот и «приговор» дефрагментатора – диск нуждается в дефрагментации (рис. 8.8).
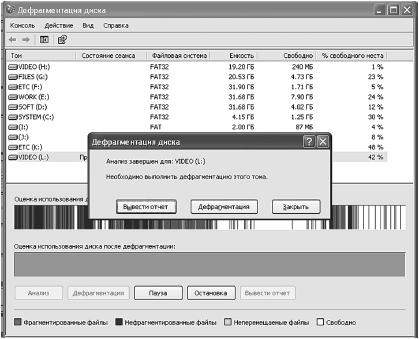
Рис. 8.8. Диск нуждается в дефрагментации
Нажимаем кнопку Дефрагментация и ждем. Сколько ждать? Тут все зависит от степени фрагментации и размера диска. Если диск большой и степень фрагментации большая, то дефрагментация может свободно занять несколько часов. Можете пойти прогуляться – лучше не работать за компьютером во время дефрагментации, чтобы ни одна программа ничего не записала на дефрагметируемый диск, иначе дефрагментатор начнет работу сначала. Вообще можно производить дефрагментацию ночью – пока вы будете спать, дефрагментатор будет работать (рис. 8.9).
Относительно дефрагментации вам нужно знать следующее:
Для дефрагментации нужно, чтобы на диске было не менее 10% свободного места. Если у вас меньше свободного места, то придется почистить диск, удалив ненужное;
Дефрагментацию можно прервать (кнопка Остановка) в любой момент и продолжить, когда вам вздумается;
Если во время дефрагментации отключат свет, вы рискуете потерять свои данные. Поэтому лучше купите источник бесперебойного питания и не отходите далеко от компьютера, если что – нажмите кнопку Остановка и завершите работу компьютера.
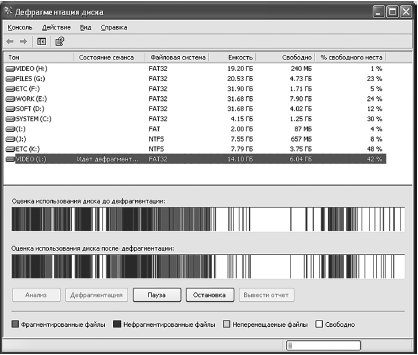
Рис. 8.9. Дефрагментация
Скорость работы компьютера уже давно не является причиной, которая может ограничить вашу работу. Это раньше, нужно было ждать минутами, пока откроется тот или иной файл, сейчас же любой компьютер открывает практические любые файлы в считанные секунды. Конечно, речь идет о современных компьютера, а не компьютерах произведенных 3-5 лет назад.
Но, какая бы не была мощность компьютера, нужно уметь настраивать его работу, иначе со временем даже мощный компьютер начнет «глючить». Чтобы компьютер не глючил, нужно чтобы на диске было достаточно свободного места для операционной системе. А чтобы было достаточно свободного места, нужно время от времени очищать .
Кэшем, или кэш-памятью являются разнообразные временные файлы, сохраненные в памяти персонального компьютера без участия пользователя. Тем не менее, данные файлы занимают определенное дисковое пространство. По умолчанию, такие файлы сохраняются на диске «С». Свободный объем памяти на данном диске может заметно сократиться вопреки тому, что на него ничего не устанавливали и не записывали.
Как правило, временные файлы создаются автоматически и сохраняются на диске в результате установки программ, прослушивания аудиофайлов и просмотра видео в режиме онлайн и тому подобное. Файлы, перемещенные в папку «Корзина», также относятся к временным. В принципе, это уже ненужный мусор, занимающий место на дисках. Однако иногда объем, занятый этими файлами просто впечатляет – они могут занимать от сотен мегабайт до нескольких гигабайт! И самым интересным является то, что временные файлы не отображаются в привычном нам формате. Они являются скрытыми. Исключение составляют лишь файлы, находящиеся в «Корзине».
Программа для удаления кеша CCleaner
Что предпринять в таком случае? Как выполнить очистку кэша и избавиться от лишнего мусора? Блестяще справится с этой задачей программа CCleaner. Порядок установки этой программы описан в статье «Программа для удаления программ CCleaner».
В случае успешной установки, следует запустить программу CCleaner. Обратите внимание, что слева в открытом окне необходимая Вам вкладка «Очистка» уже выбрана автоматически. Затем необходимо:
Сделать выборку необходимых Вам пунктов путем установки либо снятия напротив них галочек. Можно по умолчанию оставить все без изменения.
Очистка кэша
Следует нажать кнопку «Анализ». В результате такого действия программой будет проведен поиск и анализ наличия в кэше временных файлов. Затем следует дождаться завершения анализа. Проконтролировать этот процесс поможет расположенный вверху окна программы индикатор. По завершению анализа он должен быть заполнен на 100%.
Про работу.
Если вы работаете на должности менеджера, то наверняка вы часто задумываетесь как бы увеличить клиентскую базу вашего предприятия. Самое главное, вам нужно написать коммерческое предложение которое приводило бы ваших потенциальных клиентов в восторг, от возможностей вашей фирмы. Коммерческое предложение это то, что определяет — станут люди ваши клиентами или посчитают вас рядовой фирмой с посредственными услугами, на которую не стоит обращать внимание.
Видео.
Продолжаем тему оптимизации работы компьютера, предлагаю посмотреть обучающее видео, о то как ускорить работу компьютера.
Можно ли сделать работу компьютера или ноутбука быстрее? Данный вопрос интересует всех нетерпеливых пользователей ПК. На самом деле имеются способы, позволяющие выжать из компьютера максимум производительности. Их, кстати, не так уж и мало. Давайте рассмотрим подробнее некоторые из них.
Отключение сервисов, в которых нет необходимости
Пользователям, желающим знать, как заставить компьютер работать быстрее, видео по этому поводу может очень помочь. А мы рассмотрим такой способ, как отключение ненужных сервисов и программ. По умолчанию операционная система компьютера часто запускает службы, в которых пользователь часто не нуждается.
Подобные сервисы, в отличие от обычных программ, не имеют графического интерфейса. Они запускаются с целью выполнить определенные задачи, которые могут различаться. Обычно они являются дополнительным компонентом операционной системы. Однако, некоторые программы устанавливают свои службы, например, антивирус Касперского.
Несмотря на то что сервисы бывают необходимы, некоторые из них можно отключить за ненадобностью. Дело в том, что они занимают значительное место оперативной памяти компьютера, а также процессорное время. Давайте рассмотрим, какие службы можно отключить в ОС Windows без ущерба для работы компьютера:
- Уведомления о системных событиях,
- Журналы производительности,
- Журналы регистрации ошибок системы,
- Службу времени,
- Удаленный реестр,
- Автоматическое обновление и т. д.
Практически все эти сервисы ничего не дают, однако, могут тормозить работу компьютера. Если вами не используется планировщик заданий (а в большинстве случаев пользователи даже не знают, где на компьютере находится эта служба, и для чего она предназначена), то вы можете спокойно отключить и его. На персональном компьютере можно обойтись без сервиса Модуль поддержки смарт-карт. Эта программа необходима в основном для работы на ноутбуке.
Для того чтобы отключить сервисы на компьютере, нужно зайти в Пуск-Выполнить. Далее вводится команда services.msc и нажимается Ввод. После этого появится список служб. В меню можно увидеть имя сервиса, его состояние и тип запуска. Для того чтобы отключить работу службы, понадобится щелкнуть на ней два раза правой кнопкой мыши, а в появившемся окне в строке Тип запуска нужно выбрать Отключено.
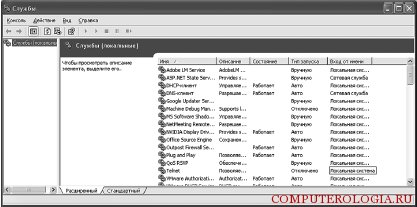
Перед тем как отключить сервис, убедитесь, что он вам не нужен в настоящее время.
Удаление ненужных файлов
У многих пользователей на компьютере часто скапливается ненужный хлам, удалить который все не доходят руки. Без сомнения, такая ситуация может значительно тормозить работу техники. Если вам недосуг сделать это вручную, то всегда можно использовать дополнительные программы. К примеру, довольно эффективно с этой целью использовать . Разобраться в программе без труда сможет даже новичок, который не слишком хорошо разбирается в технике.
Если мы собираемся узнать, как заставить компьютер работать быстрее, инструкция по проделанным шагам может быть различной. Чтобы применить программу Ccleaner, нужно скачать ее на компьютер и установить. После этого откроется интерфейс, который достаточно удобный и понятный. К плюсам программы можно отнести то, что она не только удаляет ненужные файлы, но и чистит реестр. Кстати, ее можно устанавливать и на мобильные устройства, планшеты и т. д.
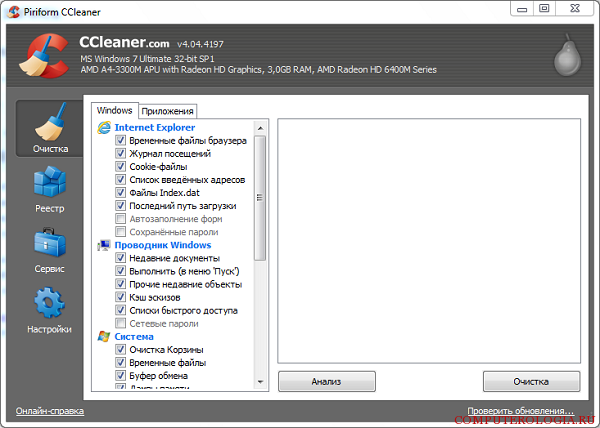
Если вы впервые работаете с утилитой, то в ее меню вам понадобится зайти на вкладку Очистка и нажать Анализ. После того как процесс завершится, понадобится снова вернуться к Очистке. Помимо этого в Реестре необходимо выбрать Поиск проблем. Если они будут найдены, то нажимаем Исправить. Опытные пользователи в программе могут самостоятельно выбирать нужные настройки, делать автозапуск и многое другое. Рекомендуется использовать утилиту 2-3 раза в месяц, чтобы понять, насколько она эффективна, а компьютер после очистки работает гораздо быстрее.
Другой способ очистить компьютер от мусора подходит тем, кому ОС постоянно напоминает, что на диске С не хватает места. Необходимо открыть Мой компьютер и кликнуть по диску С. После этого выбираем Свойства – Очистка диска. В появившемся окне нажимаем кнопки Все – ОК. Данная процедура запустит работу Мастера очистки. Однако, он может удалить далеко не все, что необходимо. Поэтому после завершения его работы нужно перейти в меню Дополнительно на вкладку Восстановление системы и нажать Очистить.

Для того чтобы оптимизировать размещение файлов и программ следует периодически . Благодаря этому файлы упорядочиваются, следовательно, возрастает производительность. Подобную процедуру рекомендуется делать не реже, чем раз в полгода. После дефрагментации можно заметить, что программы работают быстрее, а документы открываются за более короткое время.
Чтобы запустить процесс, понадобится войти в Мой компьютер. Далее выбираем диск, который нужно дефрагментировать, нажимаем команды Свойства – Сервис. В открывшемся меню переходим на ссылку Выполнить дефрагментацию.

Перед тем, как запустить процесс на компьютере, в окне дефрагментации можно сделать Анализ. Данная процедура позволит определить, нуждается ли компьютер в дефрагментации. Если в итоге получили рекомендацию от системы в необходимости выполнения процесса, то запускаем его. Дефрагментация может длиться долго. Во время ее проведения не рекомендуется работать на компьютере. В любой момент можно остановить работу, нажав на нужную кнопку, а затем продолжить.
Для того чтобы запустить дефрагментацию, диск должен иметь не менее чем 10% свободного места. Удостоверьтесь, что данное требование соблюдено. Если нет, то удалите ненужные файлы, чтобы освободить место.
Другие способы повышения производительности
Некоторые пользователи используют другие способы и небольшие хитрости для улучшения работы процессора компьютера. Например, можно провести уборку рабочего стола. На нем необходимо оставить только ярлыки программ, Мой компьютер и Корзину. Если здесь будут размещены фильмы, фото и другое, то это замедляет скорость работы. Для медиафайлов на компьютере лучше сделать специальную папку, в которой они будут храниться.
Кроме того можно убрать лишние эффекты в системе. Для этого нужно зайти в Панель управления – Система. Далее переходим на вкладку Дополнительно. В ней выбираем Быстродействие – Параметры. В появившемся окне находим Визуальные эффекты. Напротив некоторых из них убираем галочки, после чего применяем. Конечным этапом проверяем эффективность проведенной процедуры. Открываем какую-либо из программ и смотрим, сократилось ли время ее запуска, быстрее ли она стала работать и пр.
Воспользовавшись одним из приведенных выше методов, можно заметить, что производительность компьютера увеличилась, а программы начали работать гораздо быстрее. Конечно, можно пойти и по самому легкому пути, обновив аппаратное обеспечение технического устройства, но перед этими уж сильно радикальными мерами можно попробовать еще установить . Помните, что развитие IT-технологий не стоит на месте. Следовательно, современные игры и программы требуют все больших характеристик от компьютера. Не ленитесь обновлять его, и от работы на нем будете получать только удовольствие.
Согласитесь, работать за компьютером, когда тот начинает тормозить, и вы находитесь в томительном ожидании, пока он отвиснет, это неприятно. Хотелось бы, чтобы компьютер работал шустро и не зависал на самом интересном месте.
Увеличить его производительность можно несколькими способами. Собственно, это апгрейд - замена железа на более мощное. Но если финансовая сторона вопроса не позволяет провести апгрейд или у вас довольно мощная машина, а аппарат ведёт себя крайне странно, не проявляя своих заявленных способностей, и вы не знаете, что нужно сделать, чтобы компьютер работал быстрее, - эта статья для вас.
Необходимо периодически выполнять на компьютере некоторые манипуляции, о которых пойдёт дальше речь, чтобы компьютер работал шустро, не вызывая чувства раздражения при зависаниях.
Чистим гаджет от пыли, или как компьютер сделать быстрее
Итак, приступим. В первую очередь необходимо почистить компьютер (системный блок) от пыли. Да-да! Компьютер надо чистить! Причем делать это нужно раз в 1-2 года, а если в доме есть животные (кошки, собаки), то вообще - раз в полгода. Из-за пыли нарушается теплообмен, что сильно сказывается на производительности - это как минимум. А как максимум - отдельные компоненты могут просто выйти из строя - сгореть из-за перегрева или короткого замыкания, спровоцированного пылью. Для этого:

- Отключаем компьютер от сети, отсоединяем от него все периферийные устройства. Если боитесь забыть, куда что подключать после чистки, можно нарисовать предварительно схему либо прикрепить записки к штекерам - что к чему подсоединяется.
- Снимаем боковую крышку системного блока (она крепится двумя болтами на задней панели корпуса).
- Вооружаемся нехитрым арсеналом инструментов: кисточкой, баллончиком сжатого воздуха, пылесосом, сухими салфетками.
Пыль - злейший враг для компьютера
Перед началом необходимо снять с себя статическое электричество, во избежание короткого замыкания. Для этого достаточно просто помыть руки. Насадку для пылесоса желательно взять резиновую, если есть - с зауженным кончиком.
Чистим компьютер - орудовать нужно аккуратно, дабы не поломать что-нибудь в компьютере, а баллончиком сжатого воздуха выдувать пыль из труднодоступных мест.
С ноутбуком немного сложнее. В его корпусе всё намного компактней, да и разбираются все ноутбуки по-разному - где-то снимается нижняя крышка, где-то доступ к материнской плате можно получить через клавиатуру. Если сами не знаете, как провести чистку ноутбука, то в этом случае лучше сразу обратится в сервисный центр.
Если вашему ПК более 2-х лет, то желательно ещё заменить термопасту.
Приступим к очистке операционной системы
С момента установки операционной системы, всё, что туда каким-либо образом загружается, остаётся в памяти навсегда. Точнее, до того момента, пока вы этот файл или программу не удалите. И даже удаление ярлыка с рабочего стола (если это программа) не удаляет её с компьютера.
Пройдите в раздел «Удаление программ» и удалите всё то, что вам уже не нужно. Это различные игры, лишние браузеры, и приложения, которыми вы давно не пользовались

Следом нужно провести антивирусную очистку. Но, вы, наверное, возразите, утверждая, что регулярно проводите сканирование, и никаких вирусов не находится. Так как сделать, чтобы компьютер работал быстрее, и при чём тут антивирус? Вот причём: вредоносный код, пытаясь проникнуть в компьютер, в первую очередь маскируется и заставляет думать ваш антивирус, что он - полезное приложение, отчего при последующих сканированиях антивирус просто не увидит "нарушителя".

Скачиваем облачный сканер. Для проверки можно использовать несколько разных, чтобы максимально всё проверить и очистить. Все они бесплатные, не конфликтуют со стационарной антивирусной программой и после проверки достаточно удалить только инсталляционный файл.
О том как сделать работу компьютера быстрее, написано очень много статей и снято много роликов. Но большинство из них охватывают лишь часть насущных проблем. Внимательно дочитайте статью до конца, и вы узнаете много нового.
Если во время сканирования облачным сканером обнаружились зараженные файлы, вылечите их тем же облачным антивирусом, а потом установите новую антивирусную программу. Благо, их очень много - как платных, так и бесплатных. Если платная версия вам не по карману, можно воспользоваться триальной версией какого-нибудь брендового антивируса сроком на 30 дней. Протестировать, а потом либо удалить, либо приобрести лицензию.

Чистим компьютер от мусора
В сети есть куча различных программ, обещающих повысить производительность и тому подобное. Здесь двоякая ситуация. Ну как может какая-то программа знать, что нужное, а что ненужное, где мусор, и как компьютер сделать быстрее? Нет, они, конечно, вычищают большинство бесполезного хлама и отключают нагружающие систему приложения. Но со всеми их достоинствами имеются и недостатки - они спокойно могут вместе с мусором вымести и что-то нужное или важное. Или зацепить какой-либо системный файл, после чего компьютер просто не запустится и придётся переустанавливать ОС.
Пользоваться ими, конечно, можно, но всегда перед любой чисткой нужно создавать точку восстановления. Мало ли что? И ещё один недостаток подобных «клинеров», они сами сильно тормозят систему, прописываясь в автозагрузку и работая в режиме реального времени, чем отъедают часть ресурсов компьютера.
Чистим папку Temp
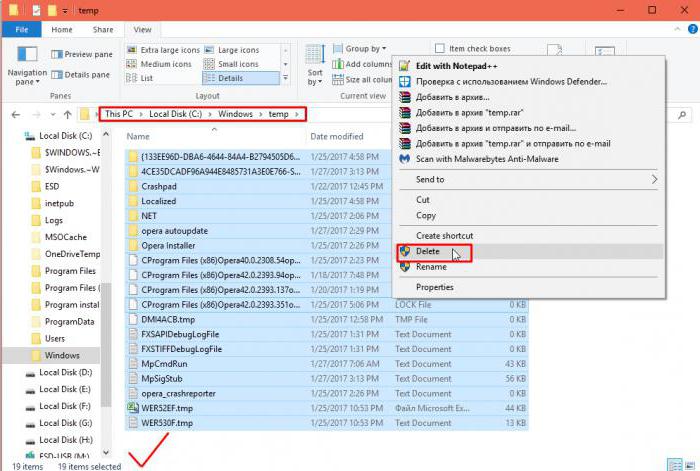
Для дальнейшей чистки нам нужна папка Windows, которая расположена на системном диске. Открываем её и ищем там папку под названием Temp. Саму папку удалять нельзя, но вот содержимое можно и даже нужно удалить. Выделяем всё в папке Temp, и смело удаляем - не жадничаем.
Это папка, в которой хранятся временные файлы и порой это «хранилище» может вырастать до невероятных размеров в десятки гигабайт, чем провоцирует заметное сокращение производительности компьютера. Если что-то удаляться не захочет, не страшно. Это означает, что данный файл занят процессом.
Очистка системного диска
Большинство юзеров задаются вопросом - как сделать компьютер быстрее. Windows 7 для этих целей обладает целым рядом специальных утилит.
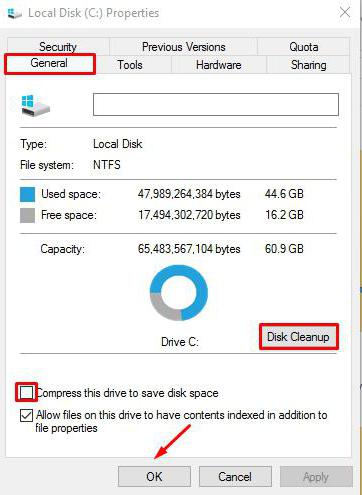
Одна из таких - это «Очистка диска»:
- Заходим раздел в "Пуск".
- Затем в "Мой компьютер".
- Наведите курсор на "Локальный диск С" (у вас он может называться иначе, в зависимости от того, как вы его назвали при установке «Виндовс»)
- Правой клавишей мыши кликните по нему и выберите из контекстного меню «Свойства»
- В открывшемся окне нажмите на кнопку «Очистка диска».
Кстати, если у вас отмечен галочкой пункт «Сжать этот диск для экономии места», то эту галочку нужно снять. Места это сэкономит всего мегабайт 100, а вот в скорости вы потеряете.
Итак, в результате, начнется сканирование на предмет поиска мусорных файлов на диске. После этого решать, как сделать, чтобы компьютер работал быстрее, нужнопо итогам сканирования. Например, когда откроется окно с результатами, отметить все пункты для очистки и нажать кнопку «Очистить системные файлы». Затем нажмите «Ок» и «Удалить файлы».
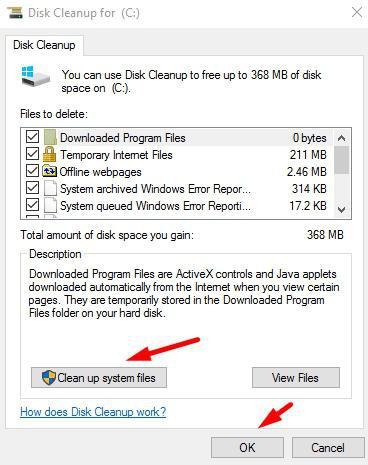
Не бойтесь, операционные системы пишут компетентные люди и не запрограммируют во встроенную утилиту кнопку самоуничтожения «Виндовс». Смело можно очищать. По окончании очистки на диске освободится прилично места. Но сам процесс может занять какое-то время.
Вышеописанную манипуляцию нужно провести с каждым диском по очереди, если таковых у вас больше, чем один.
Дефрагментация жесткого диска увеличит скорость работы компьютера
Дальше в окне свойств диска желательно провести дефрагментацию диска, а затем провести проверку на наличие ошибок. Весь процесс довольно длительный, может занять несколько часов, в зависимости от того, насколько фрагментирован у вас жесткий диск и есть ли битые сектора. При проверке система попытается их исправить. После перезагрузки производительность компьютера заметно увеличится.
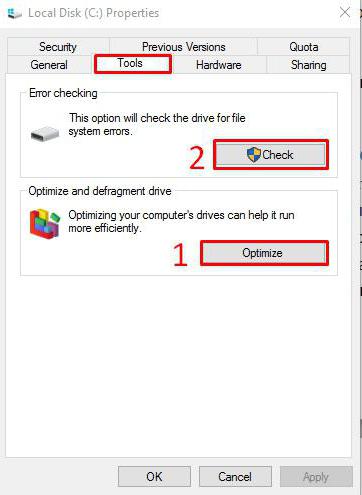
Ещё один способ того, как компьютер сделать быстрее - это очистить рабочий стол. Не рекомендовано оставлять на рабочем столе объёмные папки с файлами, видео, музыкой и тяжелыми приложениями или играми. Удалите всё ненужное или переместите на другие диски, так как рабочий стол - это тоже папка, которая лежит на системном диске.
Необходимо удалить лишние программы из автозагрузки
Теперь последние советы - как сделать, чтобы компьютер быстро включался. Нужно удалить всё лишнее из автозагрузки:
- Нажмите на клавиатуре комбинацию клавиш Win+R.
- В диалоговом окне напишите msconfig и нажмите «Ок».
Откроется окно конфигурации системы, выбираем вкладку «Автозагрузка». Отключайте все подозрительные пункты.
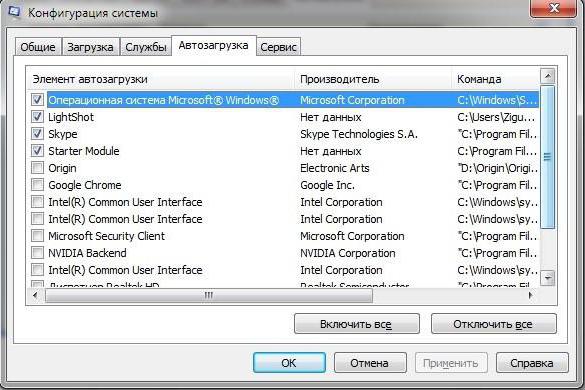
Там может оказаться очень много программ, вы их не удаляете, а всего лишь отключаете их автозагрузку вместе с операционной системой. Они также останутся на своих местах, только в режиме реального времени будут неактивны. Это касается скайпа, различных меседжеров, торренов и ещё целого ряда программ. Они автоматически прописываются в автозагрузку, нагружая процессор непрерывной работой.
В этом разделе нет файлов или программ, так или иначе отвечающих за саму систему. Смело можете отключать большую часть программ, оставьте только драйвера и антивирусную программу.
Теперь вы знаете, как компьютер сделать быстрее. Периодически следуйте этим советам, и ваш компьютер всегда будет шустрым.